How to update License Key or Product Key of SQL Server Instance
I was working in a project where I came to know client was using MSDN licenses on production environment. Though they have MS SQL Server license available but those SQL Server licenses were not applied on this production server. This can be major compliance issue if you are running your production system with MSDN license. I had suggested the same to client and convince them to apply available license key to the running SQL Server Instances in production.
Read attached article if you want to upgrade your SQL Server Evaluation Edition to Standard, Enterprise or Developer Edition. You can also activate your SQL Server Instance if its evaluation period has been expired using same article.
Note: – Take proper Full backup of your all databases before starting this activity. Make sure to create script of all Logins and SQL Server Agent Jobs etc. You can also Rename your Data folder where you have placed your database files to secure the databases during this process post stopping SQL Server services .
Read More:
- SQL Server Architecture Interview Questions & Answers
- What should be best value for fill factor in SQL Server?
- Why Should You Always Turn Off Database Auto Shrink Property?
- How to Improve Bulk Data Load Performance?
Change SQL Server License key
Step 1- First step is to stop all SQL Server services. Launch SQL Server Configuration Manager and shutdown all services.

Step 2- Copy SQL Server Enterprise/Standard edition setup to your server where you want to change the SQL Server product key. Run Setup.Exe with an Administrator account. SQL Server Installation Center will appear on your screen to proceed. Click on Maintenance tab from left side pane. You can see multiple options in right side pane. Select first option Edition Upgrade as shown in below image and click Next.

Step3- SQL Server will check all required rules, once all rules will be passed next button will enable to proceed. Click on Next button here.

Step 4- Once you click on Next button of above screen, next window will come to enter the License Key or product Key of SQL Server Instance. Enter your Product Key or if EXE has a valid license key to cross verify then proceed for Next button with the same License key. Make sure that License key is not for MSDN or from any invalid source.
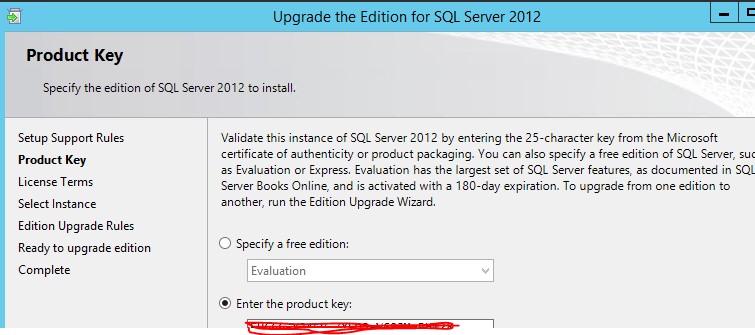
Step 5- Accept License Term and Condition and Click on Next button to proceed.
Step 6- Select MS SQL Server Instance for which you are going to change license key if you have multiple instances.

Step 7- Click on Next button of above screen, it will check all rules for edition upgrade. If all rules shows as Passed you are good to go ahead. If your are getting any warning or error verify and try to fix it before going with the next step.
Step 8- Below will be the final window that prompt for Ready to upgrade the edition. Click on Upgrade button if all looks ok.

Step 9- Once License will be updated below window will prompt with succeeded status.

Now you MSDN license has been changed to valid SQL Server Enterprise License. License will change based on the SQL Server setup you used for edition upgrade.
You might face Access Denied error during this edition upgrade, here is the solution to fix this error. You may get access denied error on SQL Server License.rtf file for that you need to uncheck read only attribute from file name.

If you have renamed your Data folder before starting this process as suggested in Note section, you can rename back it to Data folder again and then start the SQL Server services. Now, start MS SQL services which you have stopped initially before starting upgrade activity and check SQL Server Instance version and license type . You can see our output looks like below details.
Microsoft SQL Server 2012 (SP3) (KB#######) - 11.0.6020.0 (X64)
Date and time
Copyright (c) Microsoft Corporation
Enterprise Edition: Core-based Licensing (64-bit) on Windows NT 6.3 <X64>
(Build 9600: ) (Hypervisor)
I hope you like this article. Please follow us on our facebook page and on Twitter handle to get latest updates.
- How to Fix SQL Server Installation Error 1639? - February 3, 2018
- Understanding Different Types of SQL JOINs with Examples - December 14, 2017
- How to update License Key or Product Key of SQL Server Instance - September 6, 2017
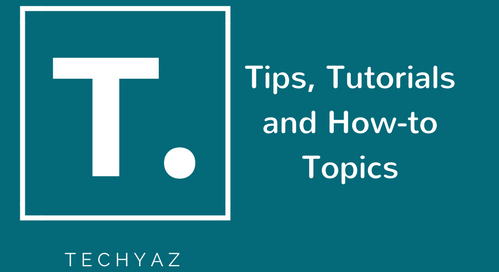
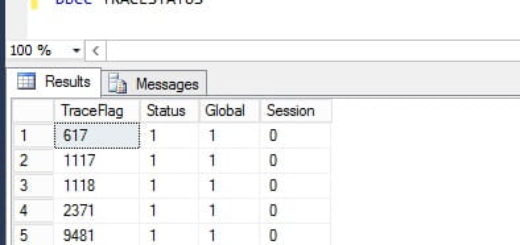
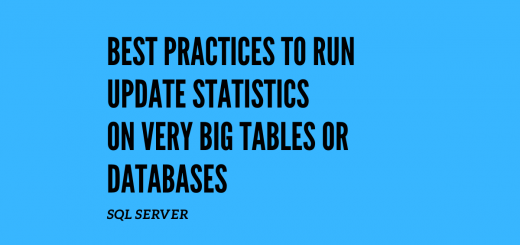
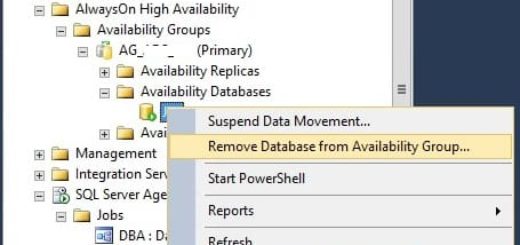
Thank you!! Worked great!
Thanks you , it worked , but i have to get a product key first on keyingo.com, then follow your guide to update the key